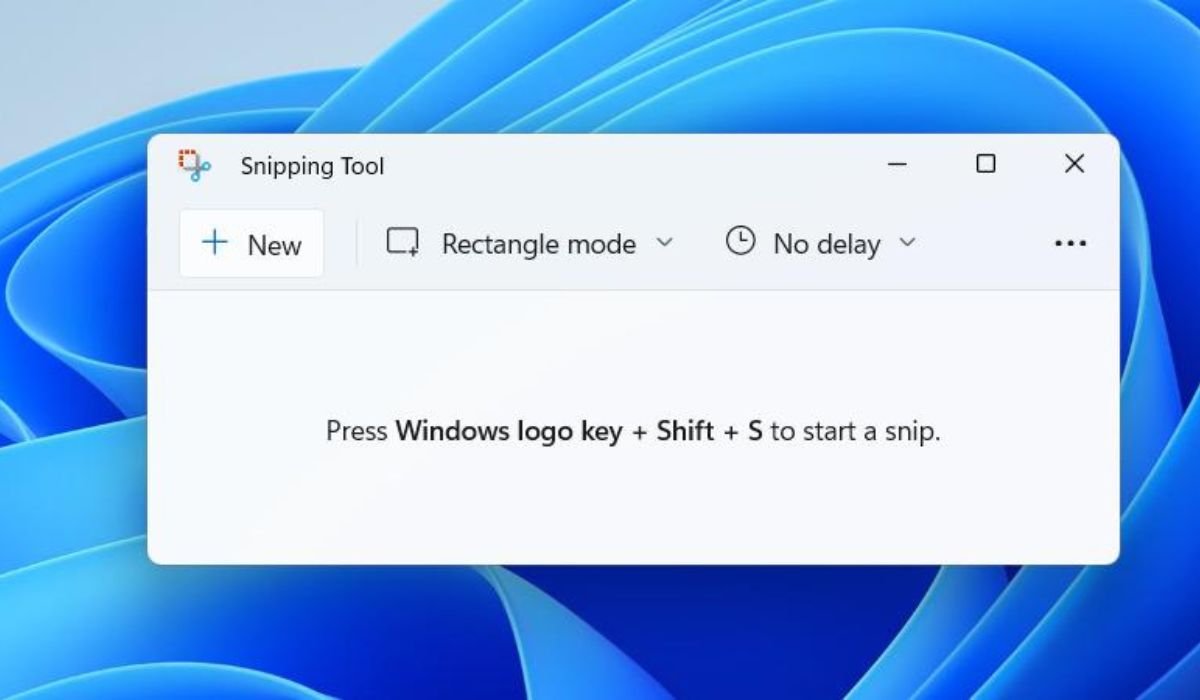Windows 11 має низку вбудованих функцій, зокрема Snipping Tool, який дозволяє користувачам легко робити знімки екрана. Однак можуть бути випадки, коли ви захочете вимкнути інструмент фрагментації з різних причин. Ця стаття проведе вас через процес вимкнення Snipping Tool у Windows 11, з’ясує, чому ви можете це зробити, і запропонує альтернативні рішення.
приховати
Що таке Snipping Tool у Windows 11?
Навіщо вимикати інструмент створення фрагментів у Windows 11?
Як вимкнути Snipping Tool у Windows 11
Вимкнення через налаштування
Вимкнення через редактор групової політики
Відключення через редактор реєстру
Переваги вимкнення інструмента вирізання
Потенційні проблеми з інструментом Snipping Tool
Альтернативи Snipping Tool
Висновок
поширені запитання
Що таке Snipping Tool у Windows 11?
Snipping Tool — це зручна утиліта в Windows 11, яка дозволяє користувачам робити знімки екрана або фрагменти екрана. Він пропонує різні режими кадрування, наприклад фрагменти довільної форми, прямокутники, вікна та повноекранний режим, що дозволяє користувачам знімати саме те, що їм потрібно.
Навіщо вимикати інструмент створення фрагментів у Windows 11?
Хоча інструмент вирізання може бути корисним у багатьох ситуаціях, є причини, чому ви можете його вимкнути. Однією з поширених причин є те, що ви віддаєте перевагу використанню сторонніх інструментів для знімків екрана, які пропонують більше функцій або інтеграцію з іншим програмним забезпеченням. Крім того, вимкнення Snipping Tool може допомогти покращити продуктивність системи, зменшивши непотрібні фонові процеси.
Як вимкнути Snipping Tool у Windows 11
Вимкнення через налаштування
- Відкрийте програму Налаштування, натиснувши Клавіша Windows + I.
- Натисніть на програми.
- Виберіть Програми та функції з лівої панелі.
- Прокрутіть вниз і знайдіть Інструмент вирізання у списку додатків.
- Натисніть на нього та виберіть Видалити.
- Дотримуйтеся вказівок на екрані, щоб завершити процес видалення.
Вимкнення через редактор групової політики
- Прес Клавіша Windows + R щоб відкрити діалогове вікно Виконати.
- Тип gpedit.msc і натисніть Введіть щоб відкрити редактор групової політики.
- Перейдіть до Конфігурація користувача > Адміністративні шаблони > Компоненти Windows > Планшетний ПК > Аксесуари.
- Двічі клацніть на Не дозволяйте запускати Snipping Tool.
- Виберіть Увімкнено і натисніть добре щоб зберегти зміни.
Відключення через редактор реєстру
- Прес Клавіша Windows + R щоб відкрити діалогове вікно Виконати.
- Тип regedit і натисніть Введіть щоб відкрити редактор реєстру.
- Перейдіть до HKEY_LOCAL_MACHINESOFTWAREPoliciesMicrosoftTabletPC.
- Клацніть правою кнопкою миші на правій панелі та виберіть Створити > Значення DWORD (32-біт)..
- Назвіть нове значення DisableSnippingTool.
- Двічі клацніть на ньому та встановіть значення даних 1.
- Натисніть добре щоб зберегти зміни.
Переваги вимкнення інструмента вирізання
- Покращена продуктивність системи
- Зменшені фонові процеси
- Покращена безпека та конфіденційність
Потенційні проблеми з інструментом Snipping Tool
- Споживає системні ресурси
- Може конфліктувати з іншим програмним забезпеченням
- Питання безпеки, пов’язані із захопленням конфіденційних даних
Альтернативи Snipping Tool
Якщо ви вимкнули інструмент Snipping Tool, але вам все одно потрібно робити знімки екрана, є багато доступних альтернатив. Серед популярних варіантів:
- Snagit: Пропонує розширені функції, як-от інструменти прокручування та анотації.
- Lightshot: легкий і простий у використанні інструмент для створення скріншотів із базовими можливостями редагування.
- Greenshot: програмне забезпечення з відкритим кодом із настроюваними гарячими клавішами та інтеграцією з хмарними службами.
Висновок
Хоча Snipping Tool є корисною функцією в Windows 11, є ситуації, коли його вимкнення може бути корисним. Незалежно від того, чи хочете ви покращити продуктивність системи, посилити безпеку чи дослідити альтернативні інструменти для створення знімків екрана, знання того, як вимкнути інструмент фрагментації, дає вам більше контролю над середовищем Windows.
поширені запитання
- Чи можу я перевстановити Snipping Tool після його вимкнення?
- Так, ви можете повторно інсталювати Snipping Tool, завантаживши його з Microsoft Store або перевстановивши операційну систему Windows.
- Чи вплине вимкнення Snipping Tool на інші функції Windows?
- Вимкнення Snipping Tool не повинно впливати на інші функції Windows, оскільки це окрема утиліта.
- Чи є спосіб тимчасово вимкнути Snipping Tool?
- Так, ви можете тимчасово вимкнути Snipping Tool за допомогою стороннього програмного забезпечення або обмеживши доступ до нього через параметри групової політики.
- Чи можу я використовувати комбінації клавіш для створення знімків екрана після вимкнення інструмента Snipping Tool?
- Так, ви все ще можете використовувати комбінації клавіш, наприклад Клавіша Windows + Shift + S щоб робити знімки екрана навіть після вимкнення інструмента Snipping Tool.
- Чи існують якісь ризики, пов’язані з вимкненням інструмента Snipping Tool?
- Вимкнення Snipping Tool не повинно створювати значних ризиків, але важливо бути обережним, змінюючи налаштування системи, щоб уникнути небажаних наслідків.
Читайте також: Випущено сукупне оновлення Windows 11 KB5028185 із функціями Moment 3.