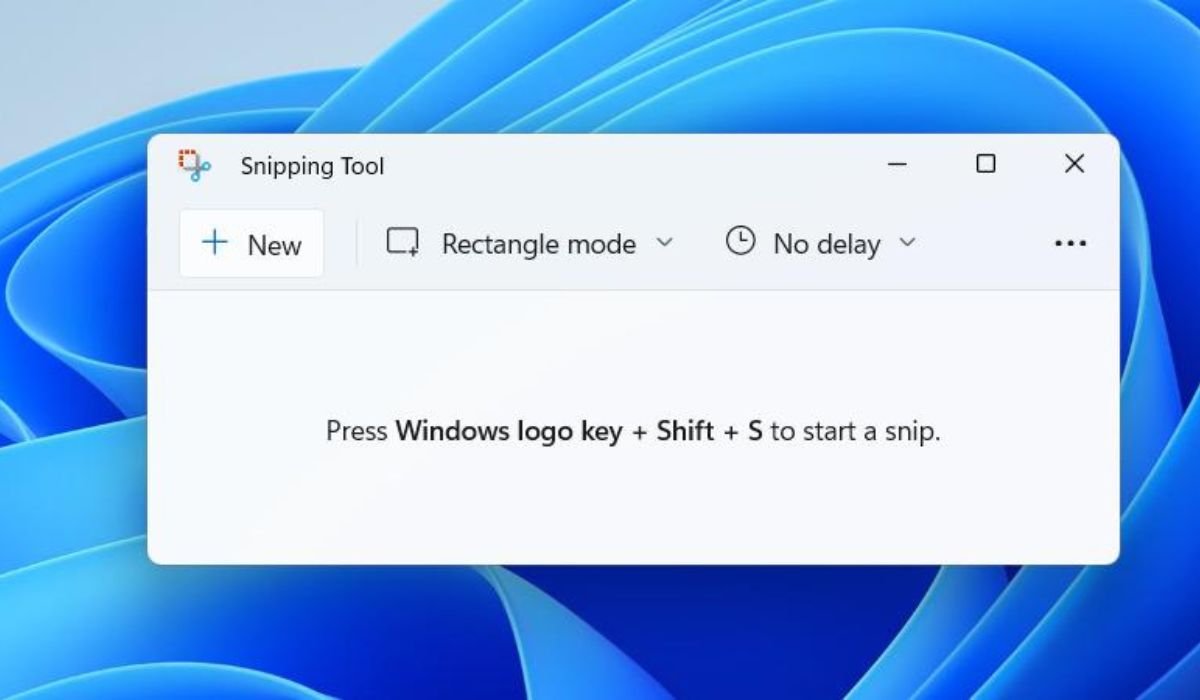Содержание
Windows 11 поставляется с рядом встроенных функций, включая Snipping Tool, который позволяет пользователям легко делать снимки экрана. Однако могут быть случаи, когда вы захотите отключить Snipping Tool по разным причинам. Эта статья проведет вас через процесс отключения Snipping Tool в Windows 11, исследуя, почему вы можете захотеть это сделать, и предлагая альтернативные решения.
скрывать
Что такое инструмент «Ножницы» в Windows 11?
Зачем отключать инструмент «Ножницы» в Windows 11?
Как отключить инструмент «Ножницы» в Windows 11
Отключение через настройки
Отключение через редактор групповой политики
Отключение через редактор реестра
Преимущества отключения инструмента «Ножницы»
Возможные проблемы с инструментом «Ножницы»
Альтернативы ножницам
Заключение
Часто задаваемые вопросы
Что такое инструмент «Ножницы» в Windows 11?
Snipping Tool — удобная утилита в Windows 11, которая позволяет пользователям делать снимки экрана или фрагменты экрана. Она предлагает различные режимы вырезания, такие как вырезание свободной формы, прямоугольное, оконное и полноэкранное вырезание, что позволяет пользователям захватывать именно то, что им нужно.
Зачем отключать инструмент «Ножницы» в Windows 11?
Хотя Snipping Tool может быть полезен во многих ситуациях, есть причины, по которым вы можете захотеть отключить его. Одна из распространенных причин — если вы предпочитаете использовать сторонние инструменты для создания снимков экрана, которые предлагают больше функций или интеграцию с другим программным обеспечением. Кроме того, отключение Snipping Tool может помочь повысить производительность системы за счет сокращения ненужных фоновых процессов.
Как отключить инструмент «Ножницы» в Windows 11
Отключение через настройки
- Откройте приложение «Настройки», нажав Клавиша Windows + I.
- Нажмите на Приложения.
- Выбирать Приложения и функции из левой панели.
- Прокрутите вниз и найдите Инструмент для резки в списке приложений.
- Нажмите на него и выберите Удалить.
- Следуйте инструкциям на экране для завершения процесса удаления.
Отключение через редактор групповой политики
- Нажимать Клавиша Windows + R чтобы открыть диалоговое окно «Выполнить».
- Тип gpedit.msc и нажмите Входить чтобы открыть редактор групповой политики.
- Перейти к Конфигурация пользователя > Административные шаблоны > Компоненты Windows > Планшетный ПК > Аксессуары.
- Дважды щелкните по Не разрешайте запуску инструмента «Ножницы».
- Выбирать Включено и нажмите ХОРОШО чтобы сохранить изменения.
Отключение через редактор реестра
- Нажимать Клавиша Windows + R чтобы открыть диалоговое окно «Выполнить».
- Тип regedit и нажмите Входить чтобы открыть редактор реестра.
- Перейти к HKEY_LOCAL_MACHINESOFTWAREPoliciesMicrosoftTabletPC.
- Щелкните правой кнопкой мыши на правой панели и выберите Новый > Значение DWORD (32 бита).
- Назовите новое значение ОтключитьНожницыTool.
- Дважды щелкните по нему и установите значение data на 1.
- Нажмите ХОРОШО чтобы сохранить изменения.
Преимущества отключения инструмента «Ножницы»
- Улучшение производительности системы
- Уменьшение фоновых процессов
- Повышенная безопасность и конфиденциальность
Возможные проблемы с инструментом «Ножницы»
- Потребляет системные ресурсы
- Может конфликтовать с другим программным обеспечением
- Проблемы безопасности, связанные со сбором конфиденциальных данных
Альтернативы ножницам
Если вы отключили Snipping Tool, но все равно хотите делать снимки экрана, есть много альтернатив. Вот некоторые популярные варианты:
- Снагит: предлагает расширенные функции, такие как захват прокрутки и инструменты аннотирования.
- Лайтшот: Легкий и простой в использовании инструмент для создания снимков экрана с базовыми возможностями редактирования.
- Гриншот: Программное обеспечение с открытым исходным кодом, настраиваемыми горячими клавишами и интеграцией с облачными сервисами.
Заключение
Хотя Snipping Tool является полезной функцией в Windows 11, существуют ситуации, когда его отключение может быть полезным. Независимо от того, хотите ли вы улучшить производительность системы, повысить безопасность или изучить альтернативные инструменты для создания снимков экрана, знание того, как отключить Snipping Tool, дает вам больше контроля над средой Windows.
Часто задаваемые вопросы
- Можно ли переустановить инструмент «Ножницы» после его отключения?
- Да, вы можете переустановить инструмент «Ножницы», загрузив его из Магазина Microsoft или переустановив операционную систему Windows.
- Повлияет ли отключение инструмента «Ножницы» на другие функции Windows?
- Отключение инструмента «Ножницы» не должно повлиять на другие функции Windows, поскольку это отдельная утилита.
- Есть ли способ временно отключить инструмент «Ножницы»?
- Да, вы можете временно отключить инструмент «Ножницы», используя стороннее программное обеспечение или ограничив доступ к нему с помощью параметров групповой политики.
- Могу ли я по-прежнему использовать сочетания клавиш для создания снимков экрана после отключения инструмента «Ножницы»?
- Да, вы по-прежнему можете использовать сочетания клавиш, например Клавиша Windows + Shift + S делать снимки экрана даже после отключения инструмента «Ножницы».
- Существуют ли какие-либо риски, связанные с отключением инструмента «Ножницы»?
- Отключение инструмента «Ножницы» не должно представлять существенного риска, однако крайне важно соблюдать осторожность при внесении изменений в системные настройки, чтобы избежать непредвиденных последствий.
Читайте также: Выпущено накопительное обновление Windows 11 KB5028185 с функциями Moment 3.